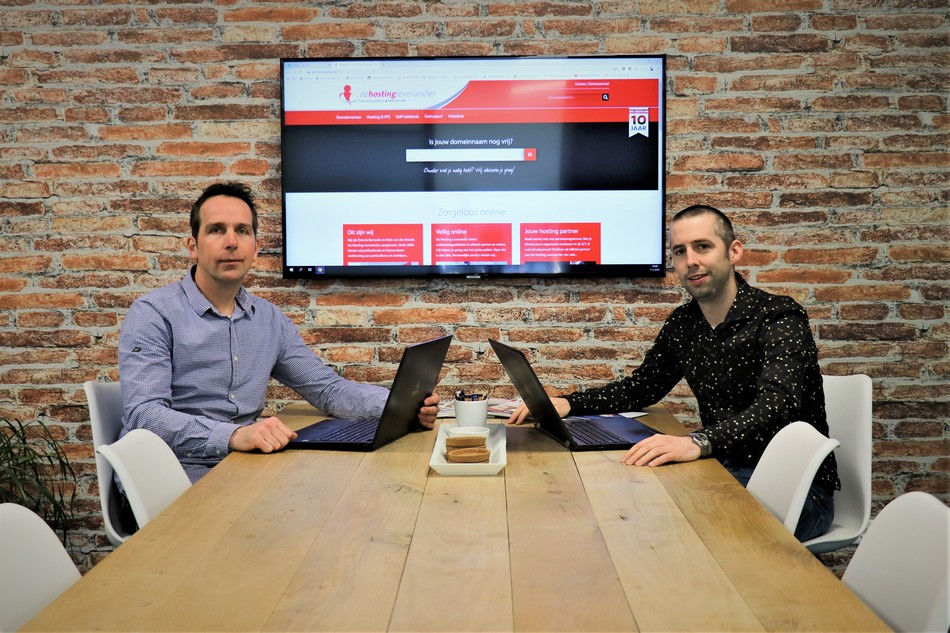Instellen Email
Hieronder uitleg over hoe je de email instelt op een android toestel. Elke fabrikant heeft zijn eigen instellingen opties. De stappen kunnen bij verschillende telefoons dus anders zijn.
- Ga naar Instellingen
- Kies daar voor, (afhankelijk van merk)
- Accounts
- Accounts & synchroniseren
- Voeg een account toe meestal door een + te kiezen of de keuze te maken voor MAIL.
- Kies voor handmatig instellen
- Kies voor POP of IMAP klik hier voor uitleg
- Naam: (uw naam)
- Emailadres: (uw emailadres)
- Gebruikersnaam: (uw emailadres)
- Wachtwoord: (uw wachtwoord die u heeft aangemaakt of ontvangen heeft
- Pop Server: (mail.<uw domeinnaam>)
- Serverpoort: 110
- Smtp-Sever:(mail.<uw domeinnaam>)
- Poort: 587
- Aanmelden vereist: (aanvinken)
- Beveiligings type: Geen
- Klik op Volgende
- Maak nu keuzes die u zelft wilt hebben
- De email is ingesteld mochten er vragen zijn contact op met onze helpdesk.
- Open mail
- Ga boven in de balk naar Mail en dan Voorkeuren...
- Klik op het tweede tabblad Accounts
- Onderin klik op de +
- Er verschijnt een invul scherm
- Volledige naam: (uw naam)
- E-mailadres: (uw emailadres)
- Wachtwoord: (uw wachtwoord die u aangemaakt of ontvangen heeft)
- Klik op Ga door
- Type account: POP of IMAP klik hier voor uitleg
- Beschrijving: (mail.<uw domeinnaam>)
- Server inkomende post: (mail.<uw domeinnaam>)
- Gebruikersnaam: (uw emailadres)
- Wachtwoord: (uw wachtwoord die u aangemaakt of ontvangen heeft)
- Klik op Ga door
- Er verschijnt een Certificaat controleren melding.
- Klik op Toon certificaat en vink 'localhost' altijd vertrouwen bij verbinding met "mail.<uw domeinnaam>" aan en klik op Verbind er wordt gevraagd om u gegevens van uw eigen laptop
- Beschrijving: (mail.<uw domeinnaam>)
- Server uitgaande post: (mail.<uw domeinnaam>)
- Gebruik identiteitscontrole: aanvinken
- Gebruikersnaam: (uw emailadres)
- Wachtwoord: (uw wachtwoord die u aangemaakt of ontvangen heeft)
- Klik op Ga door
- Er verschijnt een Certificaat controleren melding.
- Klik op Toon certificaat en vink 'localhost' altijd vertrouwen bij verbinding met "mail.<uw domeinnaam>" aan en klik op Verbind er wordt gevraagd om u gegevens van uw eigen laptop
- Er komt een overzicht met alle instellingen echter kloppen er sommige dingen nog niet. Klik op Maak aan
- Klik achter Server uitgaande post (SMTP) op het dropdown menu en kies Wijzig SMTP-Serverlijst
- Ga op de aangemaakte SMTP server staan. Zal staan mail.<uw domeinnaam> Klik vervolgens op het tabblad Geavanceerd
- Gebruik aangepast poort: 587
- Gebruik SSL: uitvinken
- identiteitscontrole: Wachtwoord
- Gebruikersnaam: (uw emailadres)
- Wachtwoord: (uw wachtwoord die u aangemaakt of ontvangen heeft)
- Klik op OK
- Klik op het derde tabblad Geavanceerd
- Onderin bij poort moet SSL uit gevinkt worden de waarde sprint dan terug naar 110 i.p.v. 995
- Sluit dit scherm af en de email werkt mochten er vragen zijn neem dan contact op met onze helpdesk
- Zet de Ipad / Iphone aan
- Ga naar Instellingen
- Druk in de linker balk op E-mail, contacten, agenda`s
- Onder aan de lijst kies voor Anders
- Onder MAIL klik op Voeg mailaccount toe
- Er verschijnt een invul veld
- Naam (uw naam)
- E-mail (uw email adres)
- Wachtwoord (uw wachtwoord die u aangemaakt of ontvangen heeft)
- Beschrijving (de naam van de mailbox zoals u hem op uw ipad / iphone ziet)
- U moet de keuze maken tussen IMAP of POP klik hier vooruitleg
- Vul onderstaande gegevens aan
- Naam (uw naam)
- E-mail (uw emailadres)
- Beschrijving (de naam van de mailbox zoals u hem op uw ipad / iphone ziet)
SERVER INKOMENDE POST - Hostnaam (mail.<uw domainnaam>)
- Gebruikersnaam (uw emailadres)
- Wachtwoord (uw wachtwoord die u aangemaakt of ontvangen heeft)
SERVER UITGAANDE POST - Hostnaam (mail.<uw domainnaam>)
- Gebruikersnaam (uw emailadres)
- Wachtwoord (uw wachtwoord die u aangemaakt of ontvangen heeft)
- Druk op volgende
- Er kan een melding komen Serveridentitieit niet gecontroleerd druk op Ga Door of Bewaar rechtsboven in
- De mail is nu ingesteld als u Instellingen verlaat kun u via het email icoon uw e-mails bekijken mochten er vragen zijn neem contact op met onze helpdesk
- Start Outlook 2010 of 2013 op
- Klik op Bestand links boven in
- Klik onder Accountsgegevens op Accountinstellingen en nogmaals op Accountinstellingen....
- Onder email klik op Nieuw....
- Van de drie opties kies de onderste Serverinstellingen of extra servertypen handmatig configureren en klik op Volgende >
- Van de drie opties kies de bovenste Internet-e-mail en klik op Volgende >
- Vul onderstaande gegeven in
- Naam: (uw naam)
- E-mailadres: (uw emailadres)
- Type account klik hier voor uitleg
- POP3
- IMAP
- Server inkomende e-mail:(mail.<uw domainnaam>)
- Server uitgaande E-mail (SMTP):(mail.<uw domainnaam>)
- Gebruikersnaam:(uw emailadres)
- Wachtwoord: (uw wachtwoord die u aangemaakt of ontvangen heeft)
- Klik op Meer instellingen...
- Onder tabblad Server voor uitgaande e-mail vink Voor de server voor uitgaande e-mail(SMTP) is verificatie vereist aan
- De optie Dezelfde instellingen gebruiken als voor inkomende e-mail moet aan staan
- Onder tabblad Geavanceerd moet Uitgaande e-mail (SMTP) op 587 staan klik op OK
- Klik op Volgende >
- Klik op Voltooien
- Uw e-mail is nu ingesteld mochten er vragen zijn neem contact op met onze helpdesk
- Start Windows Live Mail op
- Klik op Accounts rechts naast Start, Mappen en Beeld
- Klik op E-mail, het logo van een @ met een groene +
- Er verschijnt een invul veld
- E-mailadres: (uw emailadres)
- Wachtwoord: (uw wachtwoord die u aangemaakt of ontvangen heeft)
- Schermnaam: (uw naam)
- Vink ook aan Serverinstellingen handmatig configureren
- Klik op Volgende
- Informatie over de server voor inkomende e-mail
-
- ServerType klik hier voor uitleg
- Imap
- Pop
- ServerType klik hier voor uitleg
-
- Serveradres: (mail.<uw domeinnaam>)
- Poort:110
- Verifiëren met: Niet-versleutelde tekst
- Gebruikersnaam (uw emailadres)
Informatie over de server voor uitgaande e-mail - Serveradres: (mail.<uw domeinnaam>)
- Poort: 587
- Vink Vereist verificatie aan
- Klik op Volgende
- Klik op Voltooien
- De email is nu ingesteld mochten er nog vragen zijn neem contact op met onze helpdesk